2 min to read
How to use Google drive as a windows drive
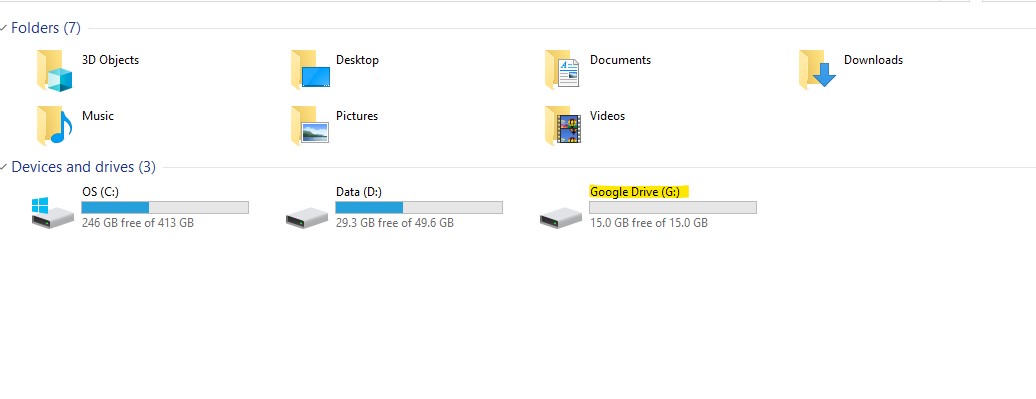
Google drive by default provides you 15 GB of storage space. So, if you can use that space to quickly store the important information from your My Computer. Here’s a step-by-step guide on how to use Google Drive as a Windows drive and store and sync your imortant files.
-
Download and install the Google Drive app: The first step is to download and install the Google Drive app on your computer. You can do this by going to the Google Drive website and clicking on the “Download” button. Follow the instructions to install the app.
-
Sign in to your Google account: Once the app is installed, you will be prompted to sign in to your Google account. Enter your email and password and click on “Sign in”.
-
Choose which folders to sync: The Google Drive app allows you to choose which folders you want to sync to your computer. You can select all folders, specific folders, or none at all. To choose which folders to sync, click on the “More” icon in the system tray, then click on “Preferences”. Go to the “Sync Options” tab and select the folders you want to sync.
-
Open Google Drive as a Windows drive: Once you’ve selected the folders to sync, you can open Google Drive as a Windows drive. Go to “My Computer” or “This PC” and you should see Google Drive listed as a drive. Double-click on it to open it.
-
Access your files: You can now access your Google Drive files just like you would access any other files on your computer. You can drag and drop files to and from Google Drive, or save files directly to Google Drive from within applications.
-
Sync changes: Any changes you make to files in the Google Drive folder on your computer will automatically sync to your Google Drive account. This means that if you make changes to a file on one device, those changes will be reflected on all devices where you have Google Drive installed.
By using Google Drive as a Windows drive, you can easily access your files from anywhere and keep them synced across all your devices. Make sure to regularly sync your files to ensure that they are up-to-date and to avoid losing any important data.
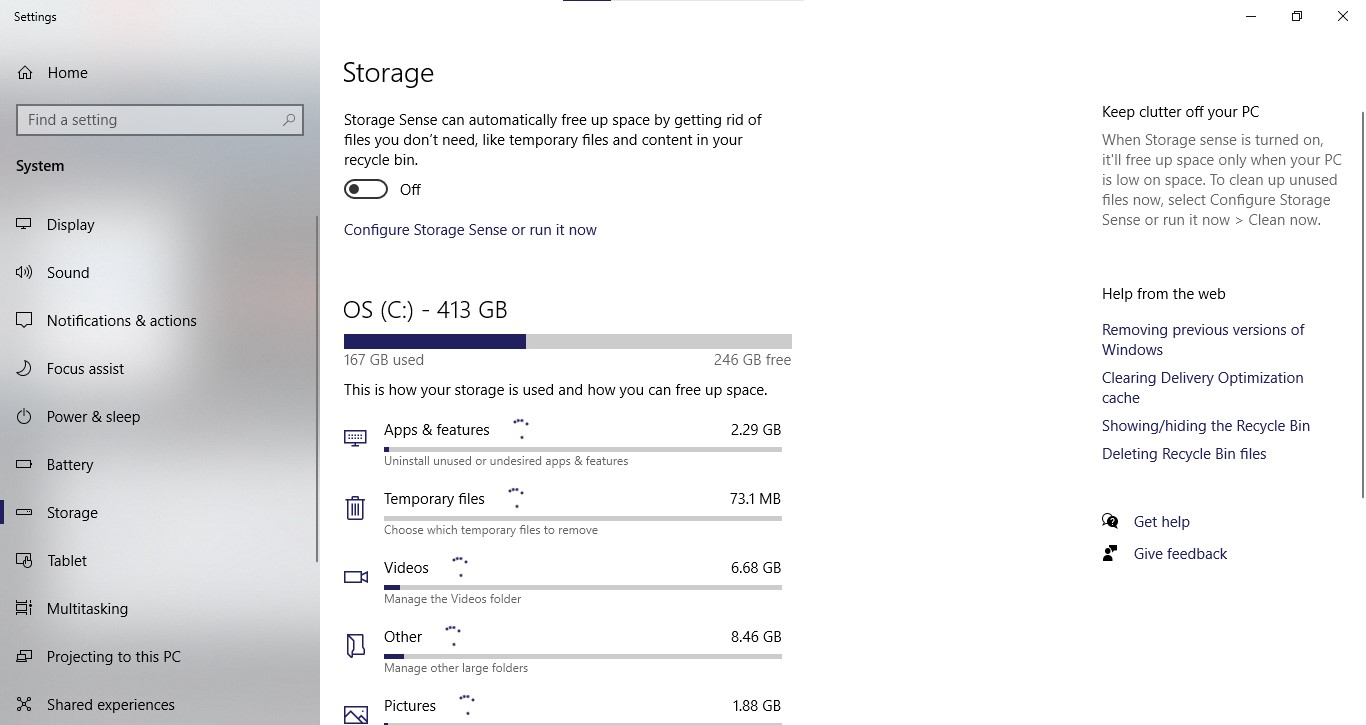

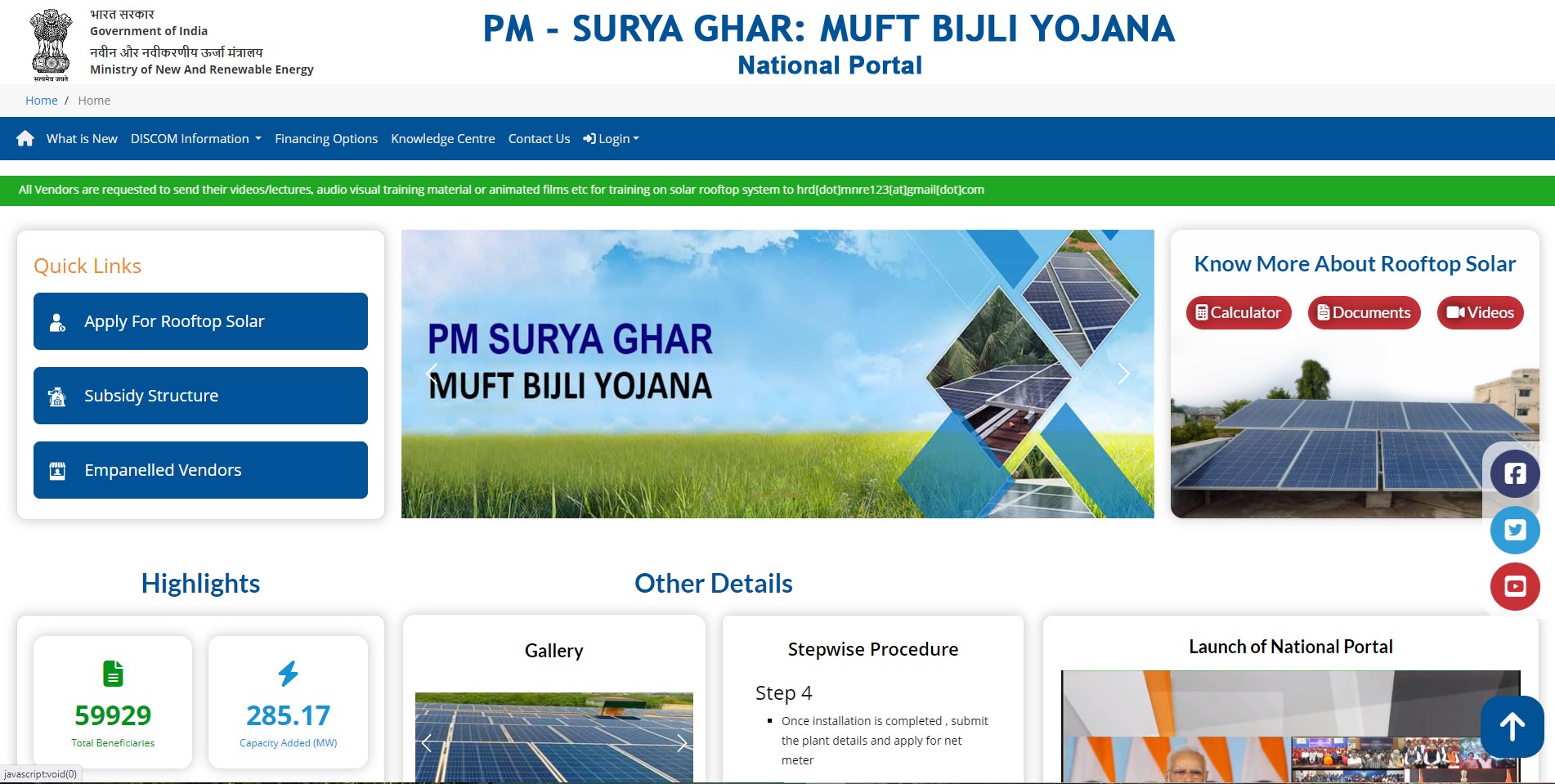

Comments