2 min to read
How to fix overheating on a Windows laptop?

In this blog post we will explain few tips on how to fix overheating on a Windows laptop:
Adjust power settings
Windows laptops come with power settings that can affect the performance of the CPU and other components. To access the power settings, go to the Control Panel, then choose Power Options. You can then select the High Performance option, which will help to optimize performance. However, keep in mind that this may also cause the laptop to generate more heat, so use it judiciously.
Clean the fans and vents
Over time, dust and debris can accumulate inside the laptop, clogging up the fans and vents. This can cause the laptop to overheat, and in some cases, shut down unexpectedly. To prevent this, use a can of compressed air or a soft brush to clean the fans and vents. Make sure to turn off the laptop and unplug it before cleaning, and be gentle to avoid damaging the components.
Check for blocked airflow
In addition to cleaning the fans and vents, you should also check to see if there are any obstructions blocking the airflow. This could be anything from a book or piece of paper to clothing or other items. Make sure the laptop is on a flat surface and there’s plenty of room for air to circulate.
Use a cooling pad
If your laptop tends to overheat frequently, you may want to consider investing in a cooling pad. These devices typically have built-in fans that help to dissipate heat and keep the laptop running cooler. Some models even have adjustable fan speeds and other features that can help to optimize cooling.
Monitor the temperature
To keep track of the laptop’s temperature, you can use a program such as HWMonitor or SpeedFan. These programs will give you a real-time readout of the CPU and other component temperatures, so you can see if they’re getting too hot. If you notice that the temperature is consistently high, you may need to take further action, such as applying new thermal paste or replacing the fan.
Update drivers and firmware
Sometimes, outdated drivers and firmware can cause a laptop to overheat. Make sure to regularly check for updates for your laptop’s drivers and firmware, and install them as necessary.
By following these steps, you can help to prevent overheating and keep your Windows laptop running smoothly. However, if you continue to experience overheating issues, it may be time to seek professional help, as there may be an underlying hardware issue.
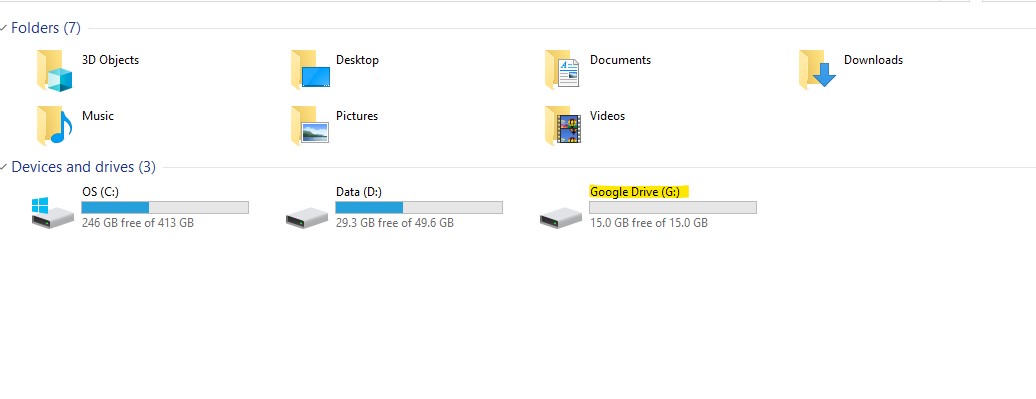

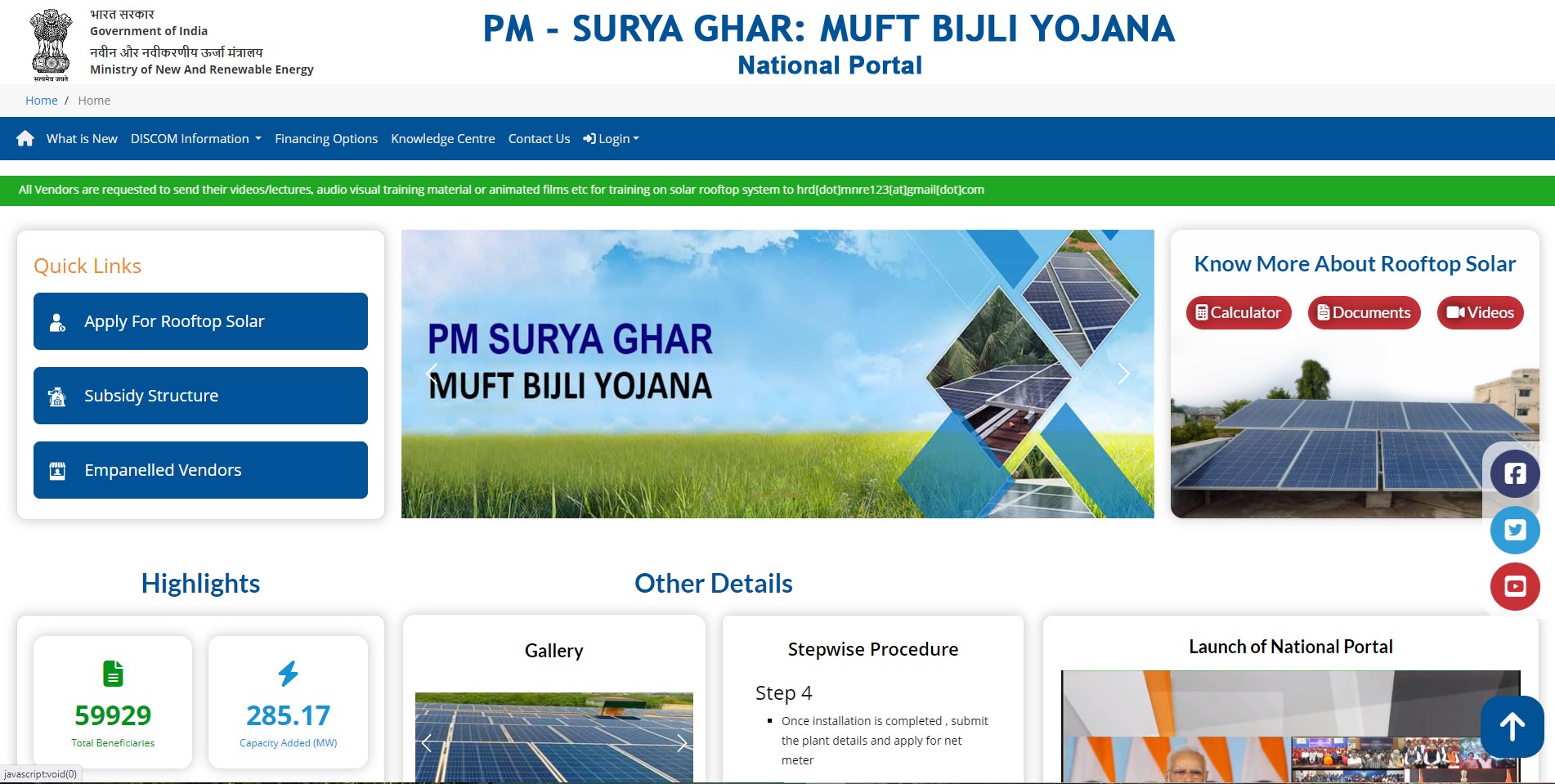

Comments