2 min to read
How to fix Microsoft Teams audio issue?
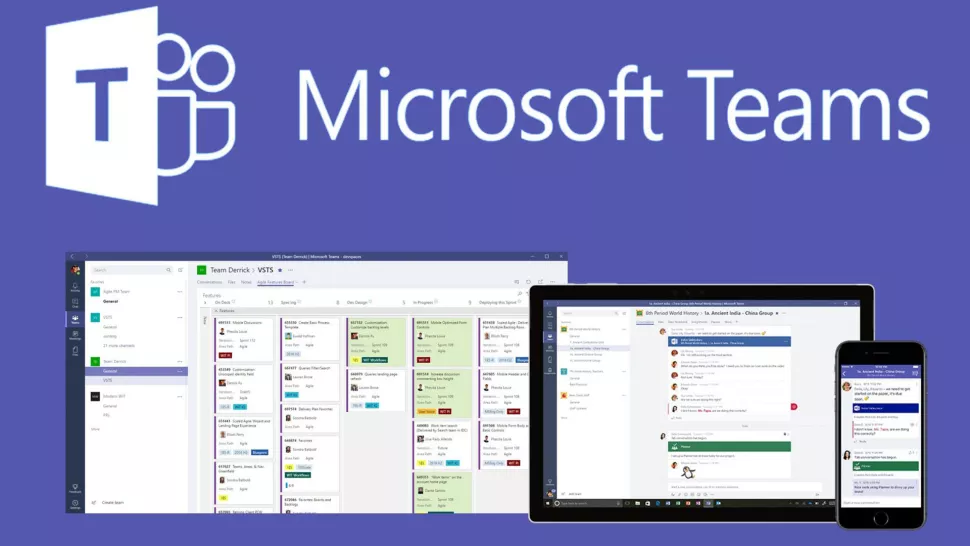
Microsoft Teams has become a popular collaboration tool in recent times, allowing teams to communicate and collaborate easily. However, sometimes users may face issues with the voice during meetings, which can disrupt the flow of the conversation. In this blog post, we will explore some common reasons why voice issues occur in Microsoft Teams meetings and provide some solutions to resolve them.
Check your internet connection
The quality of your internet connection can affect the quality of your voice during Teams meetings. A poor internet connection can cause latency and packet loss, leading to choppy and delayed audio. To resolve this issue, you can try the following:
-
Check your internet connection speed: Use a speed test tool to check your internet connection speed. Ideally, your internet speed should be at least 1.5 Mbps for both upload and download.
-
Use a wired connection: If you’re using a Wi-Fi connection, try switching to a wired connection as Wi-Fi can be unstable.
Check your audio settings
Sometimes, issues with voice during Teams meetings can be due to incorrect audio settings. To check and adjust your audio settings in Teams, follow these steps:
-
Click on your profile picture in the Teams app and select Settings.
-
Select Devices from the left-hand menu.
-
Check that your microphone and speaker are selected as the default devices.
-
Test your microphone and speakers to ensure they’re working correctly.
Restart your device and the Teams app
If your audio issues persist, try restarting your device and the Teams app. This can help resolve any temporary software issues that may be causing the problem.
Update your Teams app
Microsoft regularly releases updates for Teams that include bug fixes and performance improvements. If you’re experiencing voice issues in Teams meetings, make sure you have the latest version of the app installed.
-
Click on your profile picture in the Teams app and select Check for updates.
-
If there’s an update available, download and install it.
Clear your Teams cache
Sometimes, the cache files in the Teams app can cause performance issues, including issues with voice during meetings. Clearing your Teams cache can help resolve these issues.
-
Close the Teams app.
-
Press Windows Key + R to open the Run dialog box.
-
Type %appdata%\Microsoft\Teams in the Run box and click OK.
-
Delete all the files and folders in the Teams folder.
-
Reopen the Teams app and test your voice in a meeting.
By following the solutions provided in this blog post, you can resolve most of the voice-related issues and have a seamless collaboration experience on Teams.
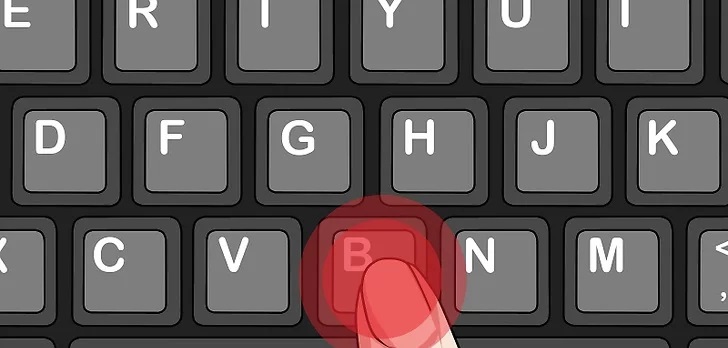

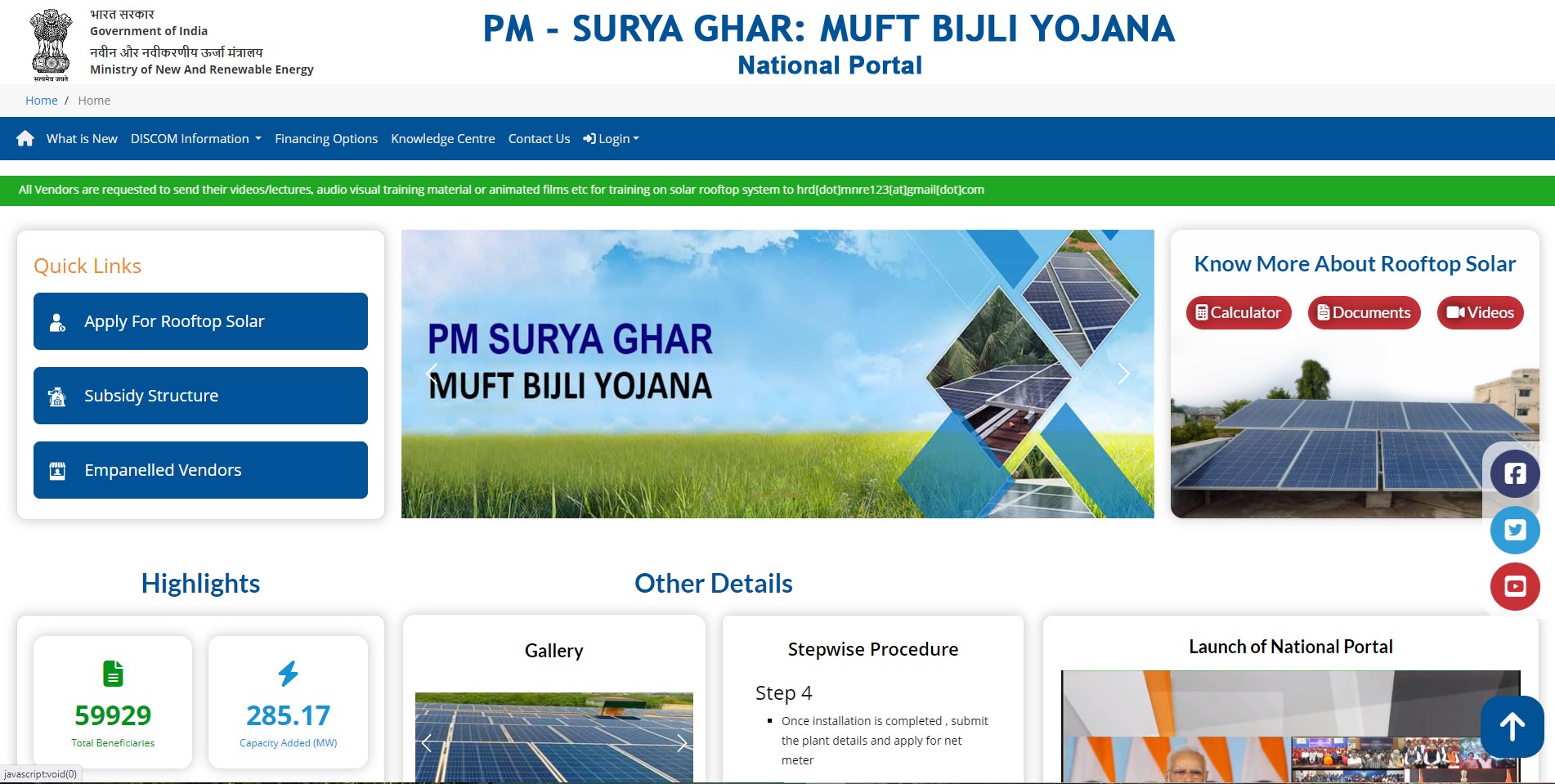

Comments